การติดตั้งและใช้งาน Indicators Position Size Calculator
โดยเพื่อนๆ สามารถติดตั้ง Indicators Position Size Calculator ตามขั้นตอนในลิงค์ด้านล่างนี้ได้เลย
โดยจะมีทั้งหมด 3 ขั้นตอนหลักๆ ดังนี้
1.การติดตั้ง Indicators Position Size Calculator
2.อธิบายเมนูต่างๆ ของ Indicators
3.ยกตัวอย่างการเข้าออเดอร์จริง
หัวข้อที่ 1 การติดตั้ง Indicators Position Size Calculator
6.เสร็จแล้ว ให้เราไปที่โฟลเดอร์ PositionSizeCalculator แล้วก็อบปี้โฟลเดอร์ PositionSizeCalculator ที่อยู่ด้านในอีกที
7.แล้วไปที่โฟลเดอร์ Indicatos ที่เราเปิดค้างไว้เมื่อกี้ จากนั้นคลิกขวาพื้นที่ว่าง แล้ว Paste วางโฟลเดอร์ที่ก็อปปี้มา ลงไป
20.หากเลือกไฟล์ถูกต้อง ตรงด้านบนนี้จะขึ้นชื่อไฟล์ PositionSizeCalculator.mq4 แบบในภาพ
21.เสร็จแล้ว คลิกที่ปุ่ม Compile
22.หากทุกอย่างถูกต้อง ด้าน 0 error, 0 warnings msec elapsed แบบในภาพ
23.เสร็จแล้ว ให้เราขยายโฟลเดอร์ Scripts ที่อยู่ด้านล่าง
24.แล้ว ดับเบิ้ลคลิกที่ไฟล์ PSC-Trader.mq4
25.หากเลือกไฟล์ถูกต้อง ตรงนี้จะขึ้นชื่อไฟล์ PSC-Trader.mq4
26.จากนั้น คลิกที่ปุ่ม Compile อีกรอบ
27.หากทุกอย่างถูกต้อง ด้าน 0 error, 0 warnings msec elapsed
28.เสร็จแล้ว ให้เราปิดหน้าต่าง Meta Editor
29.จากนั้น ให้ทำการปิดโปรแกรม Meta Trader 4 ต่อได้เลย
หัวข้อที่ 2 อธิบายเมนูสำคัญต่างๆ ของ Indicators Position Size Calculator
TP Label Font Color = Blue
Entry Line Color = Black
Stop-Loss Line Color = Red
Take-Profit Line Color = Blue
ตั้งค่าเสร็จแล้ว ให้เรา คลิกปุ่ม OK ที่อยู่ด้านล่างต่อได้เลย
10.ตัวเลขในช่องนี้ จะเป็นช่องให้เราใส่ค่าของราคาที่ปิดในฝั่งที่เป็นกำไร หรือจุดที่เป็น Take Profit
11.ตรงช่อง Account Balance นี้ จะเป็นจำนวนเงินที่อยู่ในพอร์ต หรือบัญชีที่เราทีเราใช้ในการเทรด
12.ตัวเลขในช่อง Risk % จะเป็นเปอร์เซนต์ความเสี่ยง ต่อจำนวนเงินในพอร์ตทั้งหมด ซึ่งจะสัมพันธ์กับจำนวน Lot ที่เราใช้ในการเข้าออเดอร์
13.ในช่องนี้จะเป็นจำนวนเงินของจุด Stop Loss ว่าในออเดอร์นั้นๆ เราจะเสียเงินเท่าไร ในเคสที่กราฟวิ่งมาในฝั่งขาดทุน
15.ปุ่ม Instant ตรงนี้ หมายถึงเป็นการคำนวณ หากเราเข้าออเดอร์ทันที ในขณะที่กราฟวิ่งอยู่
16.หากเราคลิกที่ปุ่ม Instant 1 ครั้ง ตรงนี้จะเป็นการคำนวณแบบ Pending Order ที่เป็นการค่าซื้อขายล่วงหน้า เกี่ยวกับคำสั่ง Sell Stop / Sell limit และ Buy Stop / Buy Limit อีกที
หัวข้อที่ 3 ตัวอย่างการใช้งาน Indicator
1.ยกตัวอย่าง สมมุติว่าเราจะเข้าออเดอร์ Buy ในคู่ EURJPY
5.สมมุติ เราคิดว่าราคาน่าจะขึ้นไปถึง 139.150 แล้วเราต้องการเป็นจุดปิดออเดอร์ในฝั่งทำกำไร หรือจุด Take Profit . ให้เราพิมพ์ตัวเลข 139.150 ลงไปในช่อง Take Profit นี้
8.หลังจากที่เราตั้งค่า Stop Loss กับ Take Profit เสร็จแล้ว จะปรากฏเส้นสีน้ำเงิน และเส้นสีแดง
แบบในภาพ
9.ซึ่งตัวเลขสีน้ำเงิน จะเป็นระยะระหว่างจุด Take Profit ( จุดปิดออเดอร์ในฝั่งที่เป็นกำไร ) ด้วยการวัดเป็นจำนวนหน่วย
โดยในตัวอย่างนี้ จุด Take Profit จะอยู่ห่างจากจุดที่เข้าออเดอร์ 892 จุด นั่นเอง
10.คราวนี้ เราจะมาดูตัวอย่างการเข้าออเดอร์แบบล่วงหน้า หรือแบบ Pending Order
ด้วยการเข้าเทรดฝั่ง BUY ( Long ) ที่ราคา 1 EUR = 137.811 Yen ( เยน ) ที่จำนวน 0.02 Lot
12.และ Risk Reward จะอยู่ที่ 1.89 เท่าของความเสี่ยง ซึ่งเป็นจุดที่ Admin รับได้ในการเทรดครั้งนี้
13.หลังจากที่เราให้ Indicators Position Size Calculator ทำการคำนวณ ตัวเลขขาดทุน และกำไรเรียบร้อยแล้ว. คราวนี้ เราจะมาทำการเข้าออเดอร์จริงกันครับ ด้วยการคลิกขวาพื้นที่ว่างที่อยู่บนกราฟ จากนั้นเลือกเมนู One Click Trading
14.ตั้งจำนวน Lot Size ตรงนี้ ให้ตรงกับที่เราใส่ไว้ใน Indicators
ยกตัวอย่าง ออเดอร์นี้ เราจะตั้ง Pending Order หรือคำสั่งซื้อขายล่วงหน้า อยู่ที่ 0.02 lot
16.หลังจากที่เราตั้งออเดอร์ซื้อขายล่วงหน้าแล้ว โปรแกรม Meta Trader 4 ( MT4 ) เค้าจะแสดงประเภทรายการ ที่เราตั้งค่าไว้อยู่ที่ด้านล่างของโปรแกรม แบบในภาพนี้
17.หลังจากที่เราตั้งค่าออเดอร์เสร็จแล้ว ให้เราคลิกปุ่ม Hide line ที่ตัว Indicators.
เพื่อไม่ให้เส้นแนวนอนของตัว Indicators ไปทับกับเส้นประของออเดอร์นั้นๆ
18.หลังจากคลิกปุ่ม Hide lines แล้ว เราจะสามารถมองเห็นเส้นประสีเขียว ซึ่งบ่งบอกถึงสถานะออเดอร์ล่วงหน้า แบบในภาพ
19.คราวนี้ เราจะทำการตั้งค่า Stop Loss จุดตัดขาดทุน และจุด Take Profit จุดทำกำไร ให้กับออเดอร์ล่วงหน้าที่เราตั้งไว้
ด้วยการคลิกขวาที่เส้นประสีเขียว แล้วเลือกเมนู Modify แบบในภาพ
20.จากนั้น ให้เราก็อปปี้ตัวเลขในช่อง Stop-loss ของ Indicators ไปวางในช่อง Stop Loss ของออเดอร์ ที่เราตั้งไว้
ตัวอย่างนี้จะตั้งไว้ที่ 137.272 จุด
21.จากนั้นก็อปปี้ ตัวเลขในช่อง Take-profit ไปใส่ในช่อง Take Profit แบบในภาพ
22.เสร็จแล้ว ให้เราคลิกที่ปุ่ม Modify
23.ตอนนี้ที่กราฟจะมีเส้นประแสดงขึ้นมา 2 เส้น ก็คือเส้น Take Profit ที่อยู่ด้านบน กับเส้น Stop Loss ที่อยู่ด้านล่างออเดอร์
24.หากเราลองเลื่อนเมาส์ไปวางบนเส้น Take Profit ของออเดอร์นี้ ก็จะเห็นว่าตัวเลขในฝั่งที่เป็นกำไรจะอยู่ที่ 15.08 USD เท่ากันกับที่ Indicator คำนวณออกมา
25.หากเราลองเลื่อนเมาส์ไปวางบนเส้น Stop Loss ของออเดอร์ ก็จะเห็นว่าตัวเลขในฝั่งขาดทุน จะเท่ากันกับที่ Indicators คำนวณออกมา
ตัวอย่างออเดอร์นี้ หากกราฟวิ่งผิดทางกับที่คาดการณ์ไว้ Admin จะเสียเงินอยู่ที่ 7.96 USD นั่นเองครับ
แต่หากเราต้องการปิด หรือย่อหน้าต่างของ Indicators สามารถคลิกปุ่มแบบในภาพนี้ได้เลยครับ
Admin หวังว่าบทความนี้จะมีประโยนช์กับคนที่เริ่มต้นเทรด Forex ใหม่ๆ ทุกท่านครับผม
ทุกคนสามารถเข้าไปกด Like และกด Subscribe ช่อง Youtube ของ Trademaxthai ไว้
เพื่อไม่ให้พลาดทุกการอัพเดท เทคนิคต่างๆ เกี่ยวกับตลาด Forex และทองคำได้ที่ลิงค์ด้านล่างนี้
👉 https://www.youtube.com/channel/UCFjc1Ypd_vPhpYP18v5Z-jg







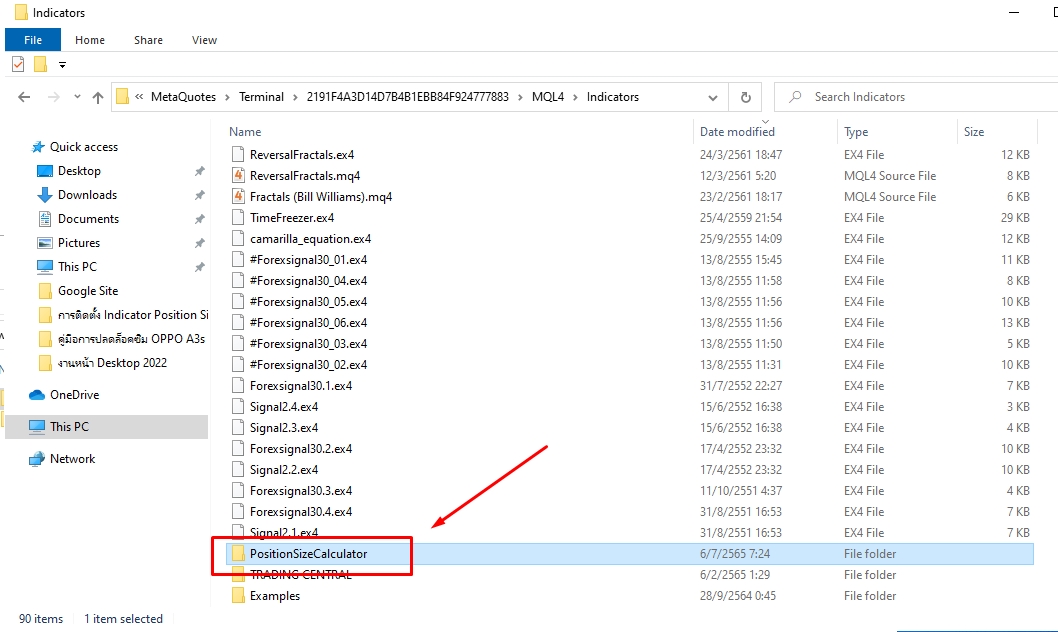



















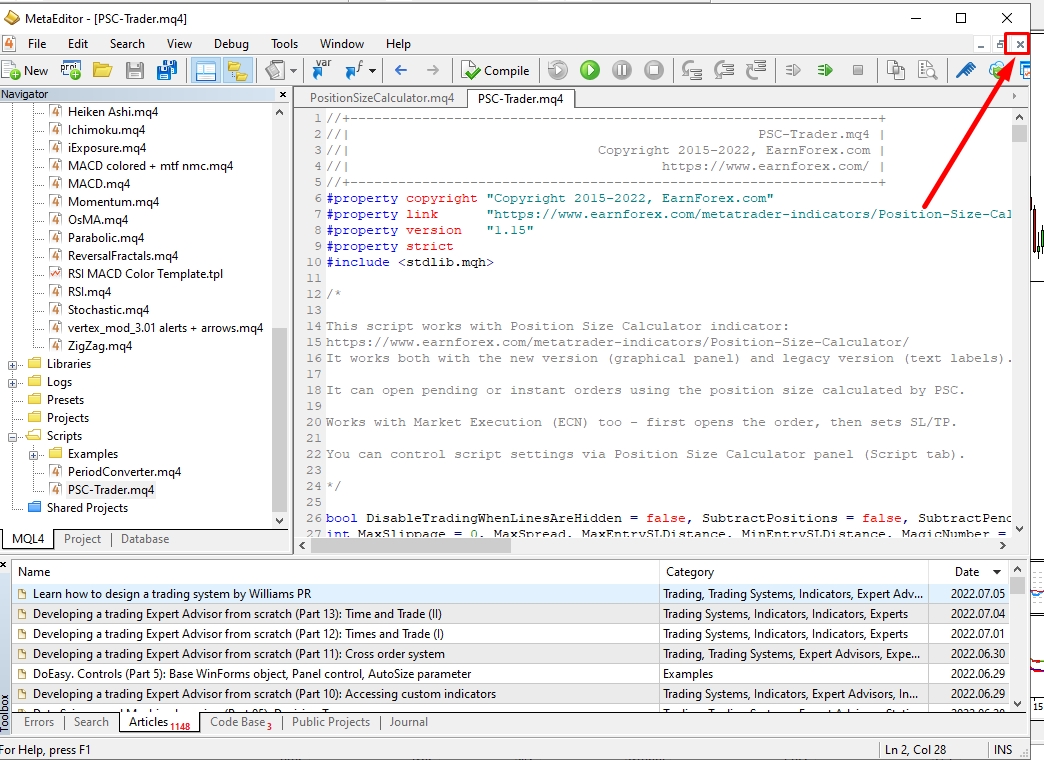











































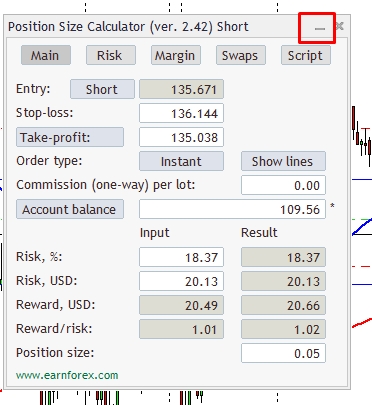


















Post a Comment