สร้างบัญชีทดลอง ใช้ฝึกฝนการเทรด Forex แบบง่ายและเร็ว Step By Step จนถึงขั้นตอนที่เราสามารถเทรดตาม Mentor ต่างประเทศได้ในครั้งแรก
 |
| โปรแกรม Meta Trader MT4 แบบทดลอง |
โพสนี้ไม่ได้มีเจตนาชักเชิญการลงทุนใดๆ ทั้งสิ้น เป็นเพียงการแนะนำให้ใช้งานโปรแกรม Meta Trader MT4 เพื่อใช้ในการฝึกฝนเทรด Forex เท่านั้น.
สำหรับผู้ที่เริ่มต้นเทรด Forex และทองคำใหม่ๆ. การเริ่มต้นฝึกด้วยโปรแกรมทดลองหรือบัญชีจำลอง
ถือว่ามีความจำเป็นมากๆ ในการลดความเสี่ยงจากการขาดทุน และเพิ่มความชำนาญ ประสบการณ์ให้เราก่อนเริ่มเทรดจริง
เนื่องจากจะทำให้เราสามารถใช้งาน โปรแกรม Meta Trader MT4 คำสั่งซื้อขายได้ถูกต้องและคล่องแคล่วแล้ว ยังเพิ่มความได้เปรียบให้กับเราก่อนเริ่มเทรดในบัญชีซื้อขายจริงอีกด้วย
เพื่อนๆ สามารถติดตั้ง โปรแกรม Meta Trader MT4 พร้อมกับเปิดบัญชีทดลองผ่าน Broker Exness ตามคู่มือด้านล่างนี้ได้เลยครับ เนื่องจากเปิดได้รวดเร็ว และระบบธุรกรรมการเงิน ฝาก ถอน ถือว่าดีมากๆเลยครับ
เราสามารถทำตามคู่มือด้านล่างนี้ แบบ Step By Step ได้เลยครับ
1.ดาวน์โหลดโหลดโปรแกรม Exness Mata Trader MT4 👉 คลิกที่นี่
2.คลิกที่เมนูด้านบน แล้วเลือก > แพลตฟอร์ม จากนั้นเลือก > Meta Trader 4
 |
| ลองเทรด Forex แบบทดลอง |
3.คลิกที่ปุ่ม > ดาวน์โหลด Meta Trader 4
 |
| ลองเทรด Forex แบบทดลอง |
4.เสร็จแล้ว เราจะได้ไฟล์ exness4setup.exe แบบในภาพนี้ ให้เราทำการติดตั้งลงในคอมได้เลยครับ
5.คลิกที่ปุ่ม > Next เพื่อเริ่มทำการติดตั้ง
 |
| ติดตั้งโปรแกรม Meta Trader MT4 |
6.ช่วงนี้โปรแกรมจะเริ่มทำการติดตั้ง อาจช้าหรือเร็ว จะขึ้นอยู่กับความเร็มอินเตอร์เน็ตและคอมที่เราใช้งานอีกที
 |
| ติดตั้งโปรแกรม Meta Trader MT4 |
7.เสร็จแล้ว ให้เราคลิกปุ่ม > Finish
 |
| ติดตั้งโปรแกรม Meta Trader MT4 |
8.หลังจากติดตั้งโปรแกรมเสร็จแล้ว จะมีไอคอนของโปรแกรม MetaTrader4 Exness ขึ้นมาที่หน้าจอ Desktop แบบในภาพ
 |
| ติดตั้งโปรแกรม Meta Trader MT4 |
9.จากนั้นให้เรากลับไปที่หน้าเว็บ Exness อีกรอบ แล้วคลิกที่ปุ่ม > เปิดบัญชี
 |
| ติดตั้งโปรแกรม Meta Trader MT4 |
10.จากนั้นกรอกข้อมูล > เลือกที่อยู่เป็น Thailand เสร็จแล้วใส่ > E-mail ที่เราใช้งานอยู่ในปัจจุบัน และใส่ > รหัสผ่าน Password ( เอาเป็นรหัสที่เราสามารถจำได้ ) แล้วติ๊กที่ช่องยืนยันการลงทะเบียน
หลังจากที่กรอกข้อมูลต่างๆ ได้ครบถ้วนถูกต้องแล้ว ให้เราคลิกที่ปุ่ม > ดำเนินการต่อ
 |
| เปิดบัญชีเทรด Forex แบบทดลอง |
11.หลังจากลงทะเบียนครั้งแรกผ่านแล้ว หน้าเว็บจะพาเรามาที่หน้านี้ ให้เราเลือก > บัญชีทดลอง
 |
| เปิดบัญชีเทรด Forex แบบทดลอง |
12.คลิกที่ปุ่ม > พื้นที่ส่วนบุคคล
 |
| เปิดบัญชีเทรด Forex แบบทดลอง |
13.เว็บเค้าจะพาเรามาหน้าการจัดการ ที่เป็นหน้าหลักแบบในภาพ จากนั้นคลิกที่ปุ่ม > เปิดบัญชีใหม่
 |
14.เลือก > ลองเทรดในบัญชีทดลอง
 |
| เปิดบัญชีเทรด Forex แบบทดลอง |
15.เลือก > บัญชีทดลอง แล้วเลือกแพลตฟอร์มการซื้อขายเป็น > MT4 เลือก เลเวอเรจ เป็น 1:200
ตรงนี้ เค้าจะมีเงินในบัญชีทดลองให้เรา 500 USD. จากนั้นใส่ > รหัสผ่าน Password แบบในตอนแรกที่เราลงทะเบียนในช่องด้านล่าง หลังจากกรอกข้อมูลครบถ้วนแล้ว คลิกปุ่ม > เปิดบัญชี ได้เลย
 |
| เปิดบัญชีเทรด Forex แบบทดลองผ่าน Exness |
16.เสร็จแล้วที่ หน้าการจัดการ ให้เรา คลิกที่แท็บ > บัญชีทดลอง
 |
| เปิดบัญชีเทรด Forex แบบทดลองผ่าน Exness |
17.คลิกที่ปุ่ม เปลี่ยนการแสดงผล ให้ดูแบบแนวต้ังที่ปุ่มด้านล่างนี้
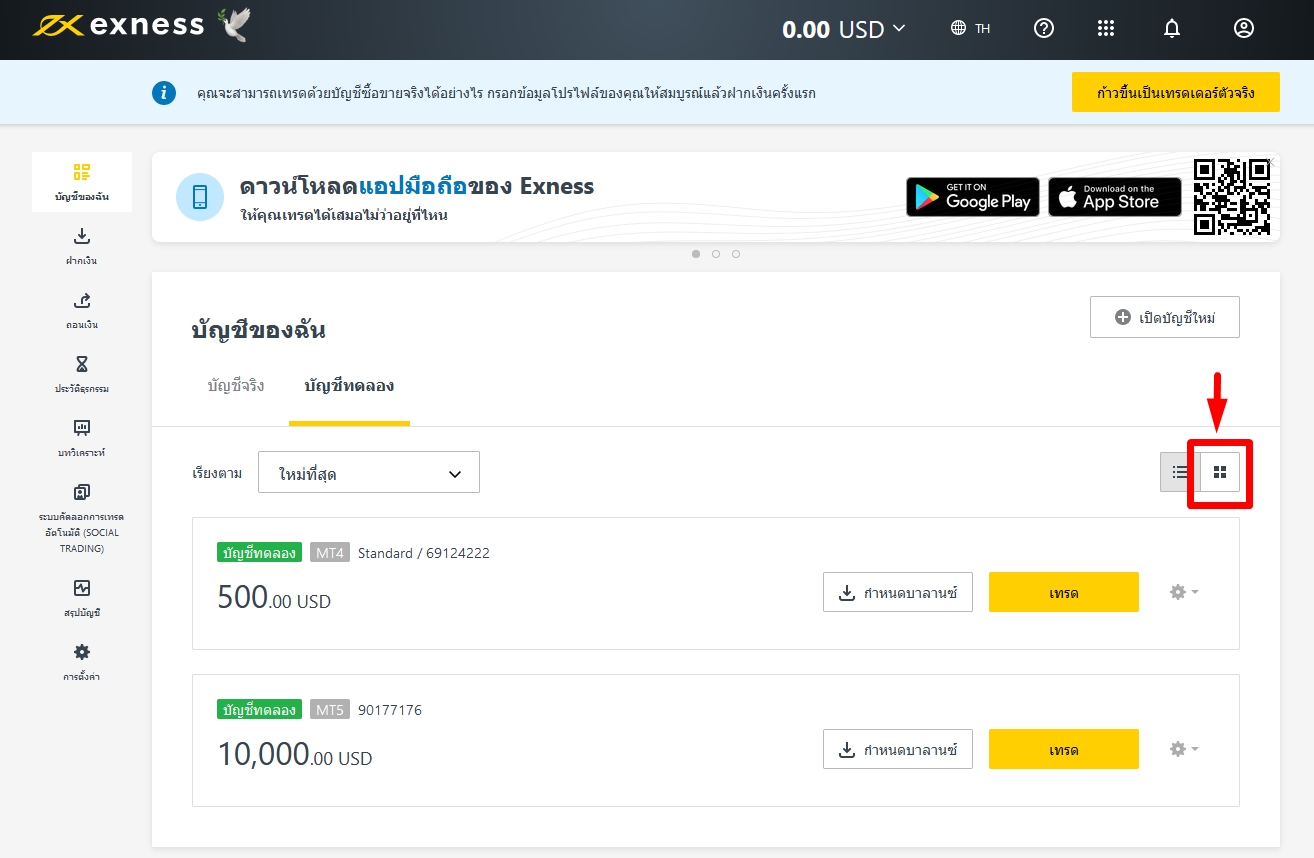 |
| เปิดบัญชีเทรด Forex แบบทดลองผ่าน Exness |
18.ตอนนี้เราจะมองเห็น หมายเลขของบัญชีทดลอง และ หมายเลข Server บัญชีทดลองของเรา
( สองบรรทัดนี้จะสำคัญมากๆ เพราะเราจะต้องใช้ Login ผ่านโปรแกรม Exness Meta Trader MT4 อีกที )
 |
| เปิดบัญชีเทรด Forex แบบทดลองผ่าน Exness |
19.เสร็จแล้ว ให้เราย้อนกลับไปที่โปรแกรม Meta Trader MT4 ที่เปิดค้างไว้ก่อนหน้านี้
แล้วคลิกที่ปุ่ม > Open an Account
 |
| การใช้งานโปรแกรม Meta Trader MT4 |
หรือหากที่หน้าโปรแกรมอยู่หน้านี้ อยู่แล้ว ให้เราคลิกปุ่ม Scan ได้เลย
 |
| การใช้งานโปรแกรม Meta Trader MT4 |
20.หลังจากที่คลิกปุ่ม Scan เสร็จแล้ว > ให้เราเลื่อนขึ้น / เลื่อนลง ที่หน้าต่าง Trading Servers
เพื่อหาหมายเลขที่อยู่ของ Server ให้ตรงกับบัญชีทดลองของเราได้เลยครับ
 |
หลังจากที่เจอที่อยู่ตรงกันแล้ว ให้คลิกที่ Server ที่ตรงกัน แล้วคลิกปุ่ม > Next
 |
| การใช้งานโปรแกรม Meta Trader MT4 |
21.หากเราเลือก Server ได้ถูกต้อง จะมีหน้าต่างนี้ขึ้นมา ให้เราติ๊กช่อง > Existing trade account
 |
| การใช้งานโปรแกรม Meta Trader MT4 |
22.จากนั้น ให้เราใส่ > หมายเลข บัญชีทดลอง ลงในช่อง Login
และ > รหัสผ่าน ที่เราตั้งไว้ก่อนหน้านี้ ลงในช่อง Password เสร็จแล้วคลิกที่ปุ่ม Finish
 |
| เปิดบัญชีกับ Exness |
23.หลังจาก Login สำเร็จแล้ว ให้เรา > คลิกที่ปุ่ม Trade ที่อยู่มุมด้านล่างซ้ายมือ แบบในภาพ
จะมองเห็นยอดเงินในบัญชี 500 USD กับ หมายเลขบัญชีทดลองเทรดของเรา
 |
| การใช้งานโปรแกรม Meta Trader MT4 |
24.คราวนี้ เราจะมาเปลี่ยนหน้าจอกราฟ ราคาให้เป็นพื้นหลังสีขาวและเแท่งเทียนสีแดงกับสีเขียว แบบในภาพนี้
 |
| การใช้งานโปรแกรม Meta Trader MT4 |
ด้วยการดาวน์โหลดไฟล์ Meta Trader MT4 Template ที่ผมทำไว้ให้เพื่อนๆ สามารถใช้งานได้สะดวกขึ้น
👉 ดาวน์โหลดไฟล์เปลี่ยน Template คลิกที่นี่
25.ดาวน์โหลดไฟล์เสร็จแล้ว ให้เราคลิกขวา ตรงพื้นที่วิ่งว่างของหน้าจอ แล้วเลือกเมนู > Template จากนั้นเลือก > Load Template
 |
| การใช้งานโปรแกรม Meta Trader MT4 |
26.เลือกไฟล์ Candle Template.tpl ที่เราดาวน์โหลดมาเมื่อกี้ จากนั้นคลิกปุ่ม > Open
 |
| การใช้งานโปรแกรม Meta Trader MT4 |
27.เสร็จแล้ว จะได้หน้าโปรแกรมที่มีพื้นหลัง กับสีของแท่งเทียนเป็นสีเขียวกับสีแดง แบบในภาพ
 |
| การใช้งานโปรแกรม Meta Trader MT4 |
28.คราวนี้ ให้เราเปิดคำสั่ง One Click Trading เพื่อให้เข้าออเดอร์คำสั่งซื้อขาย ได้รวดเร็ว
ด้วยการคลิกขวา ที่พื้นที่ว่างของกราฟ จากนั้นเลือกเมนู One Click Trading แบบในภาพ
 |
| การใช้งานโปรแกรม Meta Trader MT4 |
29.เสร็จแล้ว เราจะได้ ปุ่ม BUY กับปุ่ม SELL ขึ้นมาแบบในภาพ
 |
| การใช้งานโปรแกรม Meta Trader MT4 |
 |
1.ไปที่เว็บ Tradingview.com แล้วคลิกปุ่มเข้าใช้งานด้านบนมุมขวา
 |
| การใช้งาน Tradingview |
2.จากนั้นคลิกที่ปุ่ม Sign in
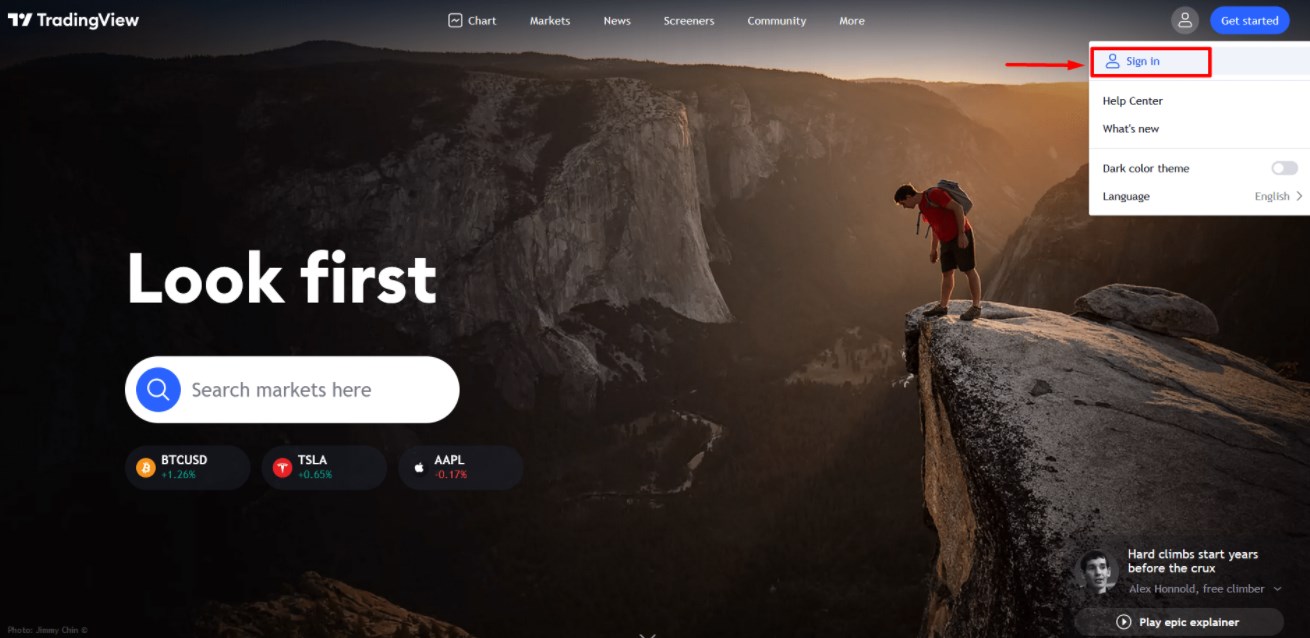 |
| การใช้งาน Tradingview |
3.เลือก Log In ด้วยบัญชี Gmail
 |
| การใช้งาน Tradingview |
4.หลังจากที่เราเข้าใช้งานเว็บ Tradingview ได้แล้ว ให้เราคลิกที่ปุ่ม บัญชี การใช้งานของเราที่อยู่ด้านขวาบน. จากนั้นเปลี่ยนภาษา ตรง Language ให้เป็น English
 |
| การใช้งาน Tradingview |
5.เสร็จแล้ว ให้เราลองค้นหาคู่เงิน Forex หรือทองคำในช่องนี้ ยกตัวอย่าง หากเราต้องการเทรดทอง ใหพิมพ์คำว่า XAUUSD ลงไป
 |
| การใช้งาน Tradingview |
6.จากนั้น ให้เราเลือก XAUUSD GOLD บรรทัดแรก ที่ลงท้ายด้วย OANDA แบบในภาพ
 |
| การใช้งาน Tradingview |
7.แล้วเลื่อนหน้าเว็บลงไปด้านล่าง ในส่วนของ Top authors:XAUUSD หมายถึง นักวิเคราะห์ที่กำลังฮอตติดอันดับความแม่นยำในช่วงเดือนนั้น หรือสัปดาห์นั้นๆ จากการกด Like ของสมาชิกเว็บ Tradingviewหลายคนทั่วโลก
8.โดยส่วนตัวแล้ว Admin ชอบช่องของ DeGRAM เป็นการส่วนตัว เนื่องจากความแม่นยำเค้าแม่นมากทั้งทองคำ และคู่เงิน Forex สามารถเทรดจบในวันเดียวได้ แต่หากใครที่ใช้บัญชีเทรดจริง อาจต้องควบคุมความเสี่ยงให้ดี ครั้งแรกไม่ควรเกิน 1-5 % ของเงินในพอร์ต
9.หลังจากที่เราเข้ามาในช่องของ DeGRAM แล้ว ให้เราคลิกที่ปุ่ม Follow ติดตามเค้าได้เลย พอเค้าสร้าง Trade Setup หรือมีไอเดียแนวทางการซื้อขาย ทางเว็บ Tradingview จะมีอีเมลแจ้งไปที่ Gmail ของเราทันที
10.คราวนี้ สมมุติว่าเราอยากดูแนวโน้มของราคาทองคำ XAUUSD ที่เค้าวิเคราะห์ไว้ ให้เราคลิกที่ปุ่ม Filter ideas แบบในภาพ
11.พิมพ์คำว่า XAUUSD ลงในช่องค้นหา แล้วเลือก XAUUSD ที่ขึ้นมาบรรทัดแรก
12.เลือกเสร็จแล้ว ด้านล่างนี้จะมีไอเดียที่ทาง DeGRAM เค้าคาดการณ์ราคาไว้ล่วงหน้า เรียงตามวันที่ กับ Time Frame ของกราฟที่ให้เข้าออเดอร์
านด้านบนมุมขวา
13.ในภาพนี้ เป็นตัวอย่างคู่ทองคำ XAUUSD วันที่ 1 04 2565 ที่เค้าคาดการณ์ไว้ว่ากราฟจะวิ่งขึ้นไปจากราคา 1920 จุด
14.จากนั้น ให้เราเปิดโปรแกรม Exness Meta Trader MT4 ขึ้นมา หลังจากที่ล็อคอิน เข้าใช้งานบัญชีทดลองเรียบร้อยแล้ว
ให้เราคลิกขวาตรงพื้นที่ว่าง ด้านซ้ายของโปรแกรม แล้วเลือกเมนู Symbols
15.คลิกขยายตรงบรรทัด Forex_group
16.เลื่อนลงมาด้านล่าง เลือก XAUUSD ( Gold vs US Dollar )
จากนั้น คลิกที่ปุ่ม Show
17.หลังจากเปิดการทำงานแล้ว ให้เราคลิกที่ปุ่ม Close ตรงนี้
18.เสร็จแล้วเราจะเห็นว่ามีสัญลักษณ์ของคู่ทองคำ XAUUSD แสดงขึ้นมา
ตรงซ้ายมือแบบในภาพ
19.คลิกเมาส์ซ้ายค้างไว้ที่สัญลักษณ์ XAUUSD แล้วลากไปวางฝั่งขวามือของหน้าจอ หรือตรงกลางโปรแกรมก็ได้เหมือนกัน
20.หากเราลากไปวางถูกต้อง มุมซ้ายบนตรงนี้ จะขึ้นเป็นสัญลักษณ์ XAUUSD กับมุมซ้ายล่างแบบในภาพ นั่นหมายถึง ตอนนี้เรากำลังเปิดดูการวิ่งของราคาของทองคำ ในปัจจุบันนั่นเอง
21.คราวนี้ ให้เราเช็คว่าราคาที่อยู่บนกราฟวิ่งอยู่บริเวณ หรือโซนราคา ที่เค้าให้แนวทางมาหรือเปล่า
22.เราสามารถเช็ค Time Frame ได้จากตรงนี้ ในเว็บ Tradingview 4h ตรงนี้จะหมายถึง
กราฟที่แสดงอยู่เป็นการเคลื่อนที่ของราคาแบบ 4 ชั่วโมงต่อ 1 แท่งเทียน
แต่หากในโปรแกรม Meta Trader MT4 จะขึ้นเป็น H4 ซึ่งเป็นความหมายเดียวกันนั่นเอง
23.ในเคสที่เค้าแนะนำให้เราเข้า BUY ( Long ) เค้าจะทำเป็นลูกศรชี้ขึันในโซนนั้น
แต่หากลูกศรชีลง หมายถึง แนะนำให้ SELL ( Short ) อีกที
*สำหรับตลาด Forex และทองคำ เค้าจะเปิดให้เราสามารถเทรดได้ ในช่วงวันจันทร์ถึงวันศุกร์ ซึ่งสามารถเทรดได้ 24 ชม. แต่ในช่วงเวลาที่คนส่วนใหญ่ชอบเทรดกัน จะเป็นช่วง 16.00 - 22.00 น. เนื่องจากมีการซื้อขายพร้อมกันในหลายๆ ประเทศทั่วโลก จึงทำให้เกิดสภาพคล่องในช่วงเวลาดังกล่าว.
เผื่อเพื่อนๆ บางคน สมัครบัญชีทดลองเสร็จแล้ว. อาจตกใจ! ว่าทำไมกดเข้าออเดอร์ไม่ได้.นั่นอาจเป็นว่า ติดวันหยุดของตลาดในช่วงวันเสาร์ - อาทิตย์ นั่นเอง
24.หลังจากที่เราเช็คแล้วว่าข้อมูลทุกอย่างตรงกัน เช่นเป็นคู่ทองคำ XAUUSD เหมือนกัน
Time Frame เดียวกัน และวันที่เดียวกัน ถูกต้องทุกอย่างแล้ว และแนวทางที่เค้าให้ไว้เป็นลูกศรชี้ขึ้น
คราวนี้ ให้เข้าคลิกที่ปุ่ม BUY ตรงนี้ ตั้งค่าจำนวนการเข้าออเดอร์ที่ 0.01 ซึ่งเป็นการเข้าออเดอร์ที่น้อยที่สุดของการเทรด ก่อนได้เลยครับ
25.หลังจากที่เราเข้าออเดอร์แล้ว ที่ด้านล่างของโปรแกรมจะขึ้นสถานะของการเทรด
ว่าเป็นออเดอร์ BUY และจำนวนการเข้าออเดอร์ คือ 0.01 Lot Size เป็นคู่ Forex XAUUSD
ส่วนช่อง Profit ตรงนี้หมายถึง ตอนนี้เราขาดทุน หรือได้กำไรอยู่เท่าไร
26.คราวนี้ เราอาจลองตั้งจุด TP ( Take Profit ) หรือจุดปิดออเดอร์ในฝั่งที่ได้กำไร
ในเคสที่ราคาวิ่งไปในทางที่เราที่เราคิดไว้
กับจุด SL ( Stop Loss ) หรือจุดปิดออเดอร์ในฝั่งที่ขาดทุน ในเคสที่ราคาวิ่งไปคนละทาง
หรือวิ่งตรงข้ามกับที่เราคาดการณ์ไว้
การตั้ง TP และ SL จะมีประโยชน์มากๆ ในช่วงที่เราไม่มีเวลาเฝ้าหน้าจอ หรือเฝ้ากราฟ รวมไปถึงบางครั้งหากเน็ตหลุดหรือไฟดับ โปรแกรมจะปิดออเดอร์ให้เองเมื่อราคาวิ่งไปชนเส้น TP หรือวิ่งไปชนเส้น SL
การตั้ง SL กับ TP สามารถทำได้โดย เอาเมาส์ไปแตะที่เส้นสีเขียว ตอนที่เราเข้าออเดอร์
ให้มีลูกศรชี้ขึ้น/ลง แบบในภาพ
27.ในเคสที่เราเข้าเทรดฝั่ง BUY การตั้ง TP ให้เราคลิกที่เส้นออเดอร์ค้างไว้
แล้วลากขึ้นมาด้านบน ตามลูกศรสีเขียว แบบในภาพ
28.ตัวอย่างนี้ Admin จะตั้ง TP หรือจุดตัดทำกำไร ของคู่ XAUUSD ไปไว้ที่ราคา 1967 จุด
เพื่อเป็นตัวอย่าง ( หากราคาวิ่งขึ้นมาถึงเส้นสีแดง และออเดอร์นี้จะถูกปิดอัตโนมัติ )
29.ส่วนตรงนี้จะหมายถึง ในกรณีที่กราฟวิ่งขึ้นมาที่ 1967 จุด หรือ 40817 Pip ( 1 Pip = 10 จุด )
จากจุดที่เราเข้าออเดอร์ เราจะได้เงินหรือได้กำไรอยู่ที่ 40.82 USD เข้าไปในบัญชีที่เราใช้เทรดอัตโนมัติ
30.คราวนี้เราจะมาดูการจุด SL ( Stop Loss ) หรือจุดตัดขาดทุนอัตโนมัติ ในเคสที่ราคาวิ่งไปคนละทาง กับที่เราคาดการณ์ไว้ โดยตัวอย่างนี้ หากเราเข้าเทรดฝั่ง BUY ไว้ การตั้ง SL ให้เราคลิกเมาส์ค้างไว้
ที่เส้นสีเขียวหลังจากที่เข้าออเดอร์ แล้วลากลงไปด้านล่างตามลูกศรสีแดงแบบในภาพ
31.ตัวอย่างนี้ Admin จะลากลงมาไว้ ที่ราคา 1900 จุด แบบในภาพ
32.ตรงนี้หมายถึง หากราคาวิ่งลงสวนทางกับที่เราเทรดฝั่ง BUY ไว้ เราจะขาดทุนที่ 25.92 USD ของเงินที่อยู่ในบัญชีเทรด หรือมีอยู่ 500 USD เงินจะหายไป 25.92 USD นั่นเอง
33.หรือสมมุติว่าเราได้กำไรแล้ว แต่เราไม่อยากรอให้กราฟวิ่งขึ้นไปชน TP หรือขี้เกียจรอ.
หรืออาจกลัวว่ากราฟจะวิ่งลงมาด้านล่างไปชนกับจุด SL ที่เราตั้งไว้ .
เคสนี้เราสามารถกดปิดออเดอร์ด้วยตัวเอง ด้วยการคลิกที่ เครื่องหมายกากบาท ตรงส่วนของออเดอร์ ด้วยตัวเองได้เลยครับ.
ตัวอย่างนี้ หาก Admin ปิดออเดอร์ก็จะได้ กำไรอยู่ที่ 3.57 USD เข้าไปในบัญชีที่เราใช้เทรดทันที
34.แต่หากเราต้องการดูกราฟแบบ Real-Time ว่ามีการเคลื่อนที่ไปในทิศทางไหน ห่างจากจุดที่เราจะเข้าออเดอร์หรือไม่. สามารถคลิกที่ปุ่ม Play ตรงนี้ได้เลย ( ในกรณีที่ราคามีการเคลื่อนที่ห่างจากโซนดังกล่าว หลายจุดแล้ว ให้เราข้ามการเทรดไปก่อน ให้รอเค้าจะส่งสัญญาณใหม่อีกที )
สำหรับเพื่อนคนไหนที่เริ่มเทรดด้วยบัญชีจริง อาจลองเปิดออเดอร์ที่ 0.01 Lot ที่เป็นจำนวนน้อยที่สุดของบัญชีก่อน หรือความเสี่ยงที่ 1 % ของเงินในบัญชีเทรดก่อน พอเราเริ่มมีความชำนาญ ค่อยเปิด Lot ขึ้นไปเป็น 0.02 - 0.05 อีกที ใน 1 ปีแรก
👍 เพียงเท่านี้ เพื่อนๆ ก็สามารถฝึกฝนการเทรดจริง ผ่านบัญชีทดลองได้แล้วครับ
อาจลองฝึกวางแผนตามที่นักวิเคราะห์ในเว็บ Tradingview.com ประมาณ 2 - 3 เดือน หลังจากที่เรามั่นใจในฝีมือแล้ว ค่อยลองเปิดบัญชีเทรดจริงอีกทีได้เลยครับ
สำหรับใครที่อยากลองเปิดบัญชีเทรดจริงผ่าน Exness อาจลองตามคู่มือนี้ได้เลยครับ
👉 ดาวน์โหลดคู่มือเปิดบัญชีเทรดจริงกับ Exness คลิกที่นี่
เราสามารถเข้าไปอ่านคู่มือการตั้งค่าโปรแกรม MT4 เกี่ยวกับการซื้อ/ขายจากคู่มือ Workshop นี้ต่อได้เลยครับ
👉 https://trademaxthai.blogspot.com/p/workshop-forex-2022.html
👉 เทคนิคการฝึกเทรดตามจุดที่นักวิเคราะห์หรือนักเทรดอาชีพต่างประเทศ ที่อยู่ในเว็บ Tradingview.com
https://trademaxthai.blogspot.com/2022/03/tradingview.html
สำหรับเพื่อนคนไหนที่เพิ่งเคยใช้งานเว็บ Tradingview.com เป็นครั้งแรก สามารถล็อคด้วย Gmail ตามขั้นตอนในภาพด้านล่างนี้ได้เลยครับ
1.คลิกที่ปุ่มสร้างบัญชี
2.เลือกเมนู Login
3.ให้เราล็อคอินผ่านบัญชี Gmail ที่เราใช้งานอยู่ได้เลย
4.เสร็จแล้วเพื่อนๆ สามารถกด Follow หรือกด ติดตาม ช่อง Trademaxthai แบบในภาพด้านล่างนี้ได้เลยครับ
.png) |
| ปุ่มกด ติดตาม การทำเทรด Setup ผ่านเว็บ Tradingview.com |

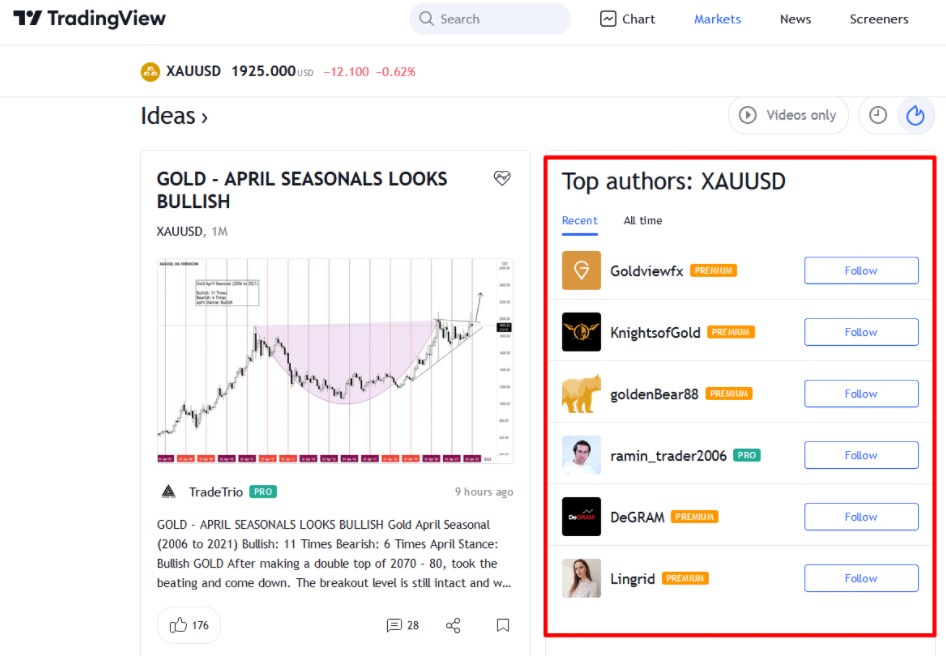













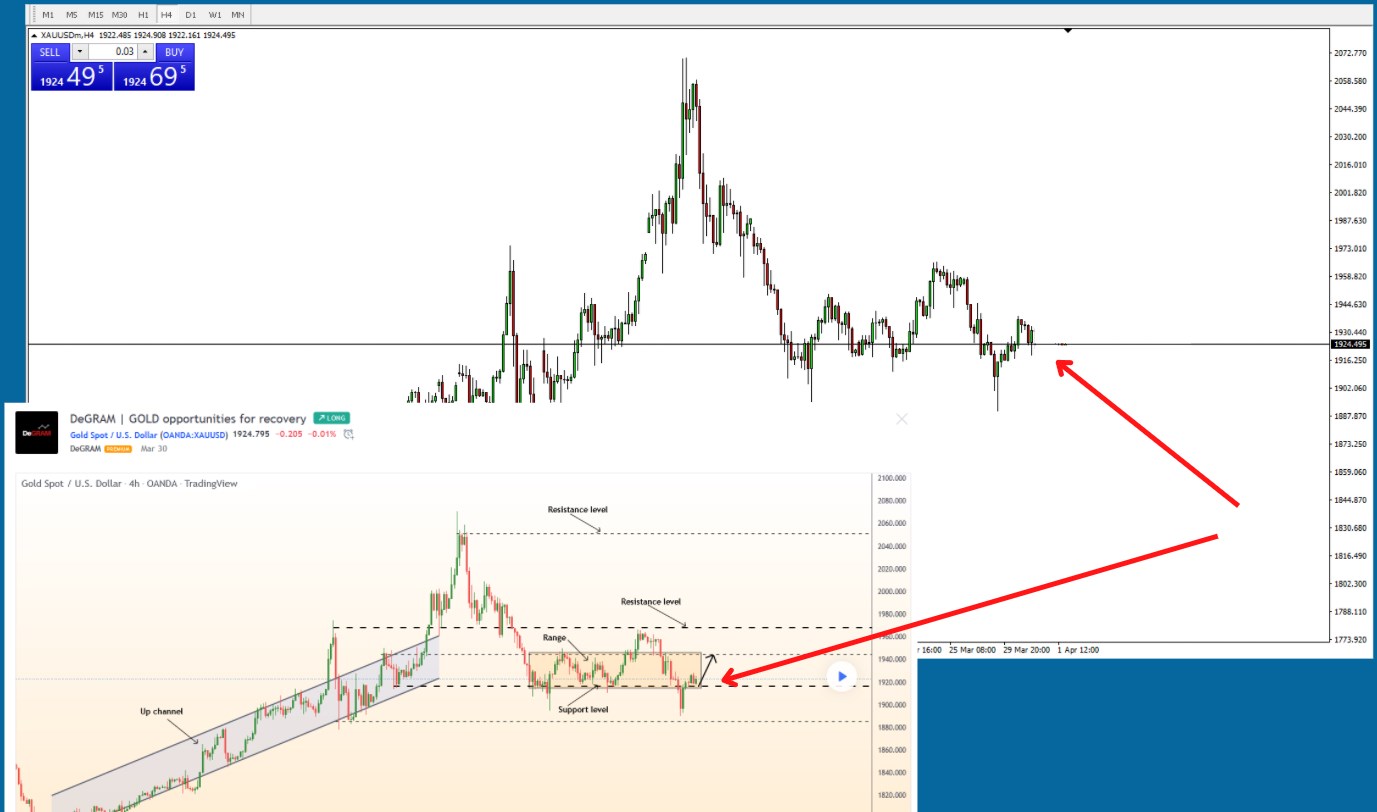


































Post a Comment